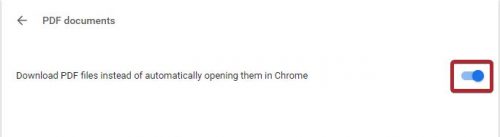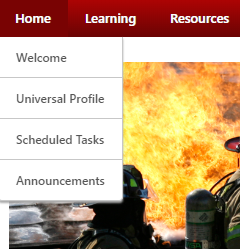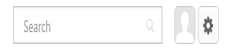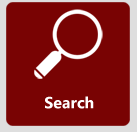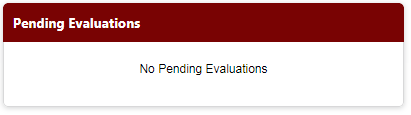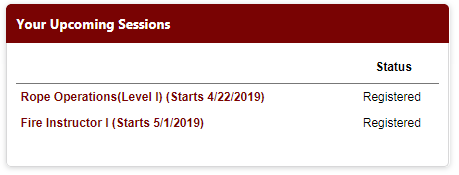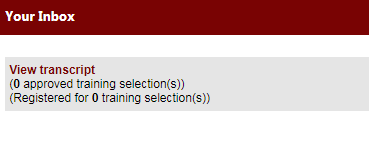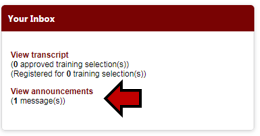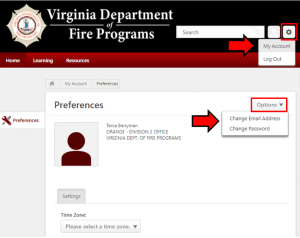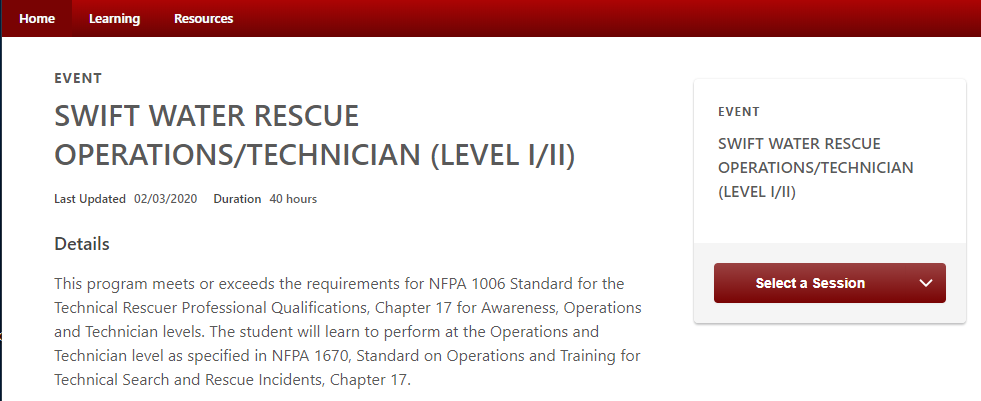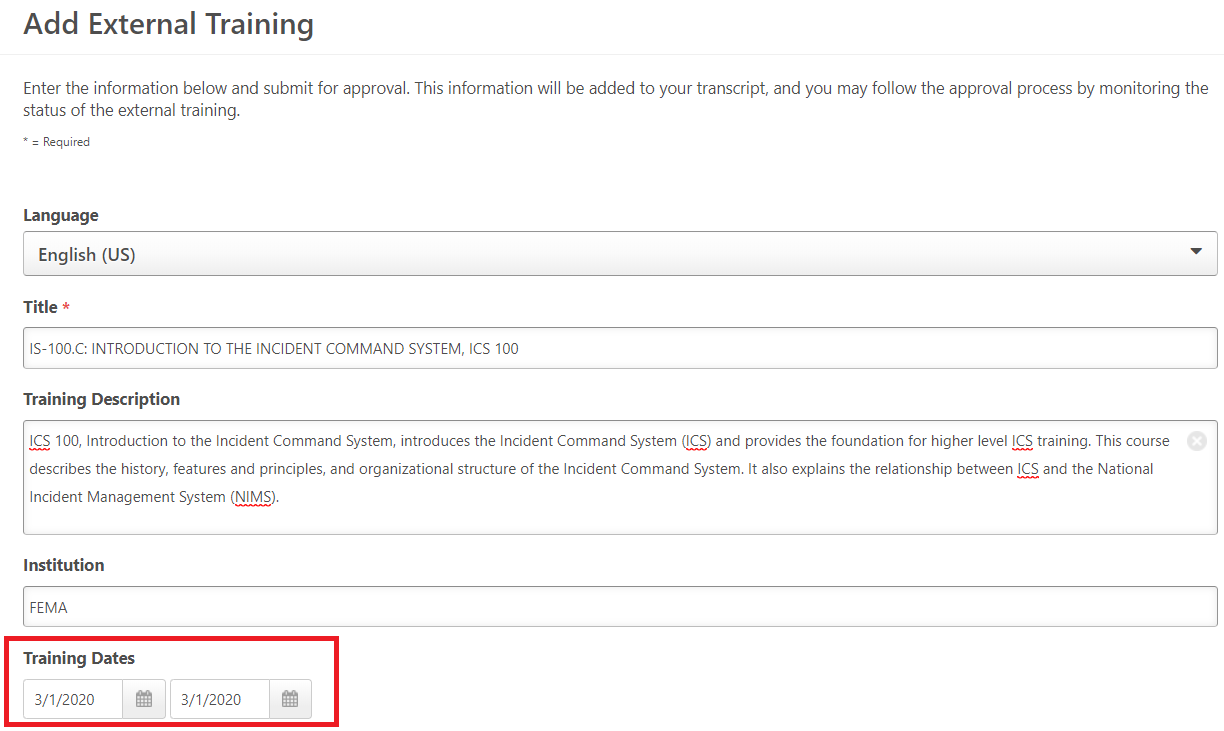Welcome to the Online User Guide!
Access/Create Your Account
Before You Get Started
If you have taken, registered for, or completed a VDFP training from November 2, 2019- April 1, 2020 you already have an account in Cornerstone OnDemand. You will not need to create a new account.
For FSTRS users: accounts were created and connected to the email address that you provided in FSTRS. All users who are not new to Virginia’s fire service and who had an account in FSTRS should attempt the initial login steps outlined before they create a new account. This user guide is printable. However, if you need additional assistance with the login process, please contact your VDFP division office directly.
Cornerstone Initial Login Step 1
Cornerstone OnDemand can be accessed by clicking the launch link on the Cornerstone OnDemand page of vafire.com, or through vafire.csod.com. Remember to bookmark both of these pages for future needs.
Cornerstone Initial Login Step 2
Now that you have located our launch page, you should attempt to retrieve your username by clicking the Forgot Username link. From there:
- Add your email address
- Verify you are not a robot and
- Click Submit
After you click submit, one of the following responses will occur:
Response 1. Your username request has been submitted. You will receive your username shortly, Thank you.
Response 2. Email address not found.
If you receive Response 2, please ensure that you try all possible emails (personal and professional) prior to following the initial login steps associated with this response.
Cornerstone Initial Login Step 3
(Response 1) If you receive Response 1, click done on the screen to return the LMS launch page. Go to your email inbox to view and email from training@vdfp.virginia.gov. This email contains your username. If you don’t see the email, check your spam folder and add training@vdfp.virginia.gov to your email contacts.
Return to the LMS launch page and enter your username in the username field. Next, enter the temporary password of P4ssw0rd Click Login! You will be prompted to reset your password or will receive a notification that states: “You have entered invalid authentication credentials.” If you receive the “You have entered invalid authentication credentials” notification, click on the Forgot Password link.
- Enter your email address or username
- Verify you are not a robot and
- Click Submit
A link to reset your password will be sent to your email address. Your new password must meet the requirements seen on your screen. After you have reset your password you will be prompted to login to the system with your new password.
(Response 2) If you receive response 2, it indicates that you most likely do not have a record in Cornerstone OnDemand.
Click on the new user registration link on the LMS launch page. Complete the first part of the new user form by providing the following information:
- First Name
- Last Name
- Email address
- Middle Initial
- Username (Your email address will pre-populate as your username: double check to make sure you entered it correctly)
- PIN Number- This is a four digit number that will be used for accreditation purposes. Use something you won’t forget: the last four of your social security number, phone number or your birth month and year
- Date of Birth
- Division (or the region you currently serve. Don’t know what division you are in? Division information can be found at vafire.com)
- Department (For Division and Department click on the following icon to search and select the information you need.)
- Secondary Department ( if you serve at more than one locality)
- Emergency Contact Name, Relationship, Telephone.
- Verify you are not a robot
- Click next
Complete the second part of the new user registration form by providing the following information:
- Race
- Job Title
- Education
- Address, City, State and Zip code
Finally, create and confirm your account password. Your new password must meet the requirements seen on your screen. Click Submit. Return to the LMS launch page and enter your username and password. Click login.
Navigate VDFP CSOD User Interface
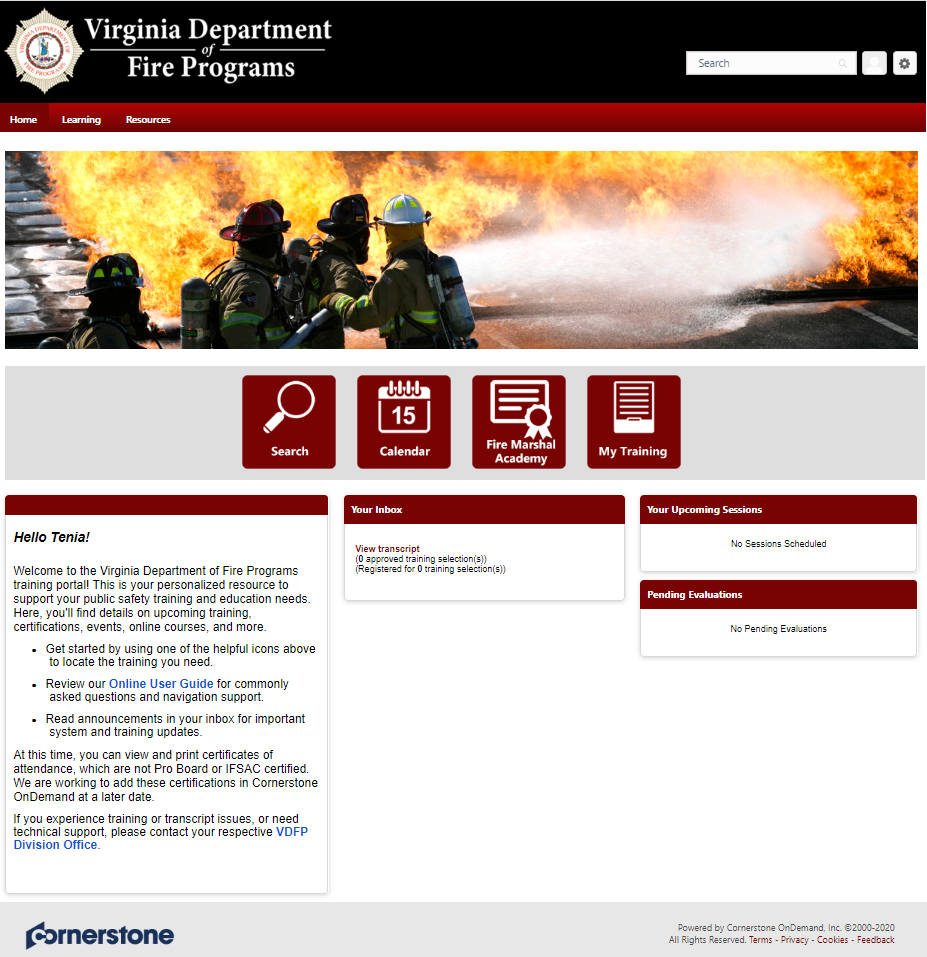
Figure 1 Screenshot of VDFP CSOD user interface
You can search for, request, or launch training and tasks directly from this page.
Use Widgets for Quick Access
Widgets are small components of the Home page that display important information for a user or can be used to quickly access various features of VDFP CSOD.
View An Announcement
Announcements may be sent to an individual user, a department, or to the entire company. To view announcements:
- From the Home page, locate the My Inbox
- Click on the View announcements
View Universal Profile/Account
- From the Home page, you can view your universal profile/account.
- Select “Universal Profile” under the “Home” located on the header bar or you can click the “Person” icon located to the right of the search field at the top of the page.
Changing Your Password and Email Address
- Click on the Wheel icon in the top right corner of the screen.
- Click on My account
- Click on Options
- Change Email Address or Change Password
Change Your User Profile Contact Information
Navigate to the “Training Documents Page” located under the Resources tab (see below). 
Then select the “Change Contact Information Form” link, enter your updated information, and then click submit. If you find that you need to update your Name, Date of Birth, Gender, and/or Job Title, please select the “Change Form: Name, Date of Birth, Gender, Job Title”, enter your updated information, attach any supporting documentation, and then click submit. 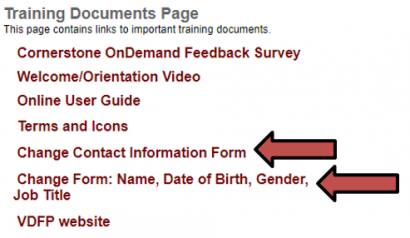
Locate Training
There are many ways a user can find training on VDFP CSOD:
-
-
- Search for a specific training using the search box.
- Browse through the newest trainings, most popular trainings, your preferred subjects, or all available training.
-
Search for Training Using the Search Box
To use the search box: 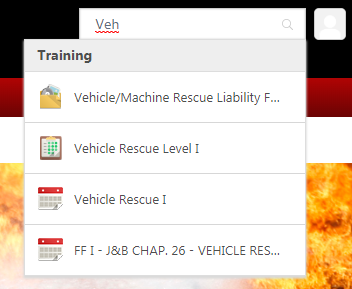
-
-
- In the upper-right corner of the Home page, enter a keyword or title of a course or material into the search box. Some course links may appear based on the words you are entering.
- If you see the course link you are searching for, you can click the training title as it appears in the list.
- If you would like to see a full list of courses or materials that are available that match your keyword(s), press the Enter key after you have entered your keyword(s).
- You can filter your search results by clicking Training (on the left side of the search results’ list) and selecting the type of training you are searching for. You can select filters by clicking the appropriate learning objects icons that match your needs.
-
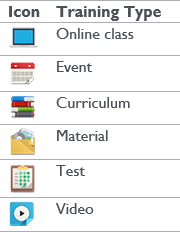
Learning Objects
| Curriculum Icon |  |
Curricula are comprised of multiple learning objects which are part of one program and can include tests, external courses, online learning, instructor-led training, postings, tests, evaluations and more to allow for a blended learning experience. Once assigned or requested, curricula appear within a user’s transcript to be managed. |
| Materials Icon |  |
A material is generally something that a user obtains outside of the system. The system provides an interface for these materials. For example, if a user is required to purchase a training manual or particular publication from an external site (e.g., amazon.com), the item details can be added into the material interface and will behave as a learning object (LO) that can be assigned and/or requested by users. |
| Event |  |
Instructor-led training courses. An example of an event could be “Introduction to Public Speaking.” Because there are typically many instances of one course held at different times and locations by different instructors, every event can occur at a variety of times and places. In the system, these scheduled instances of an event are referred to as sessions. |
| Online Class |  |
An electronic learning course that can be completed within the system or offline using the Offline Player. |
| Video |  |
This is a learning object that can be viewed directly within the LMS. Most videos require sound or assistive hearing technology to complete. |
| Test |  |
A learning object (that serves to measure a user’s knowledge and understanding of a particular topic. Within the system, these learning objects can be requested and assigned. |
Training/Learning Search
The Training/Learning Search page displays targeted training that is specific to the user’s interests. This page will also display featured or suggested training, the most popular training, and the newest training. To access the Training/Learning Search page:
-
-
- Click the Search icon on the Home page.
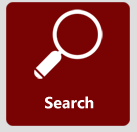
- Click the Search icon on the Home page.
-
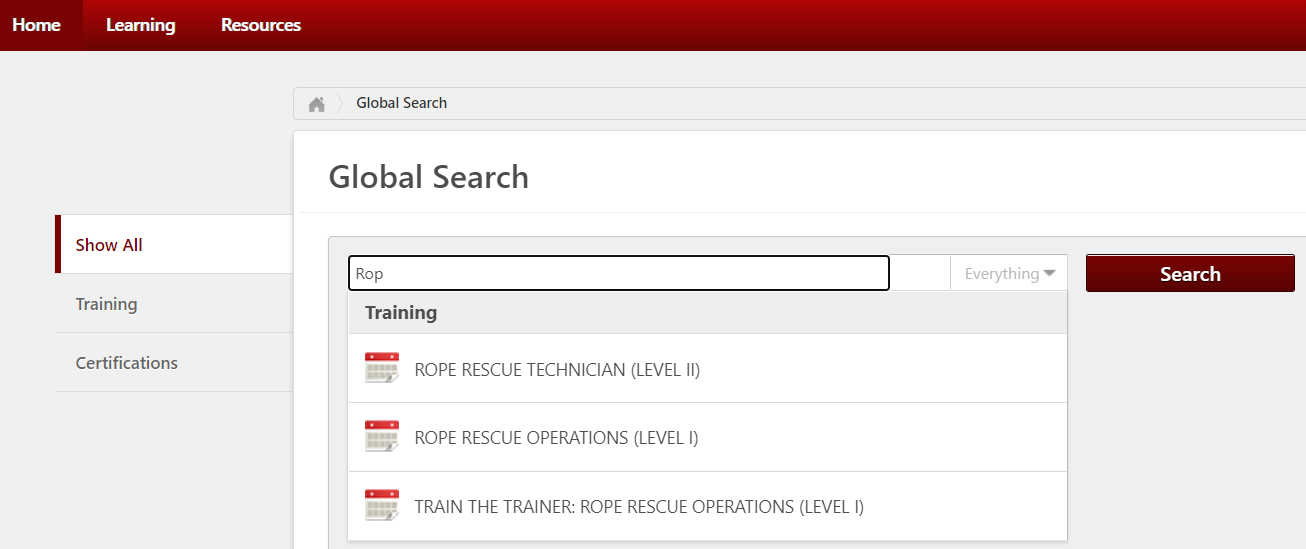 Note: You can also use the Header bar and go to Learning > Learning Search.
Note: You can also use the Header bar and go to Learning > Learning Search.
- Once you locate training and wish to register for training, click the training image or title.
- On the Training Details page , click Request to request (register for) the training.
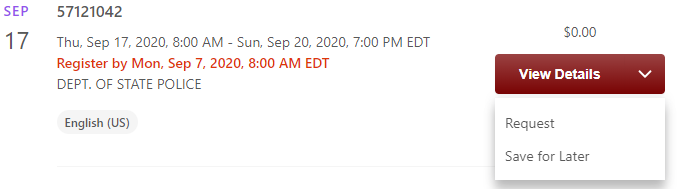
Register for Training
Register for Training: Online Course, Test, or Material
-
-
- Search for training by the search box, or Learning Search Icon.
- Once you have located the training you wish to register for, click on the title to select the training.
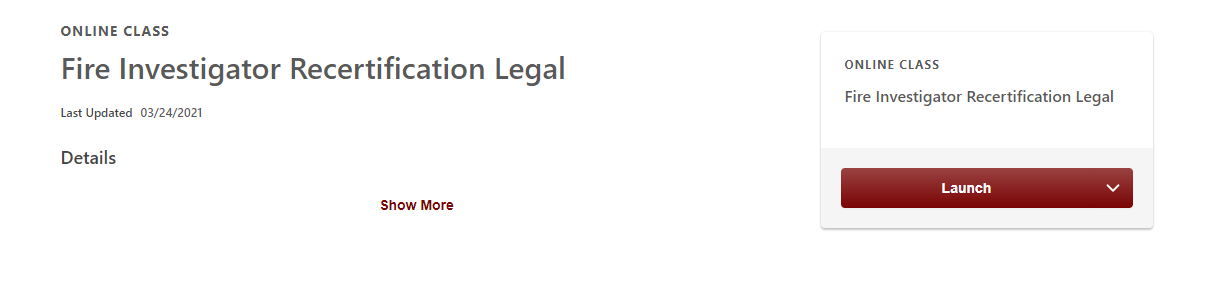
- Click Launch to begin the training.
-
If you have already completed this training you may see the additional message to re- request the training and click the Yes link.
- Training request is automatically entered into transcript and, if required, routed for approval.
Register for Training: Classroom Events & Classroom Sessions
An event may be scheduled only once or may have multiple sessions or dates that you can choose from. To Register for a Classroom Event
-
-
- Search for training using the Search box, Learning Search, or the Events Calendar.
- Click on title of training.
- To see if the event has multiple sessions/dates, click the View Event button on the Training Details page.
-
- From Events Calendar selection – only shows selected session unless you click the “X” at the top of the session details in order to see the actual event.
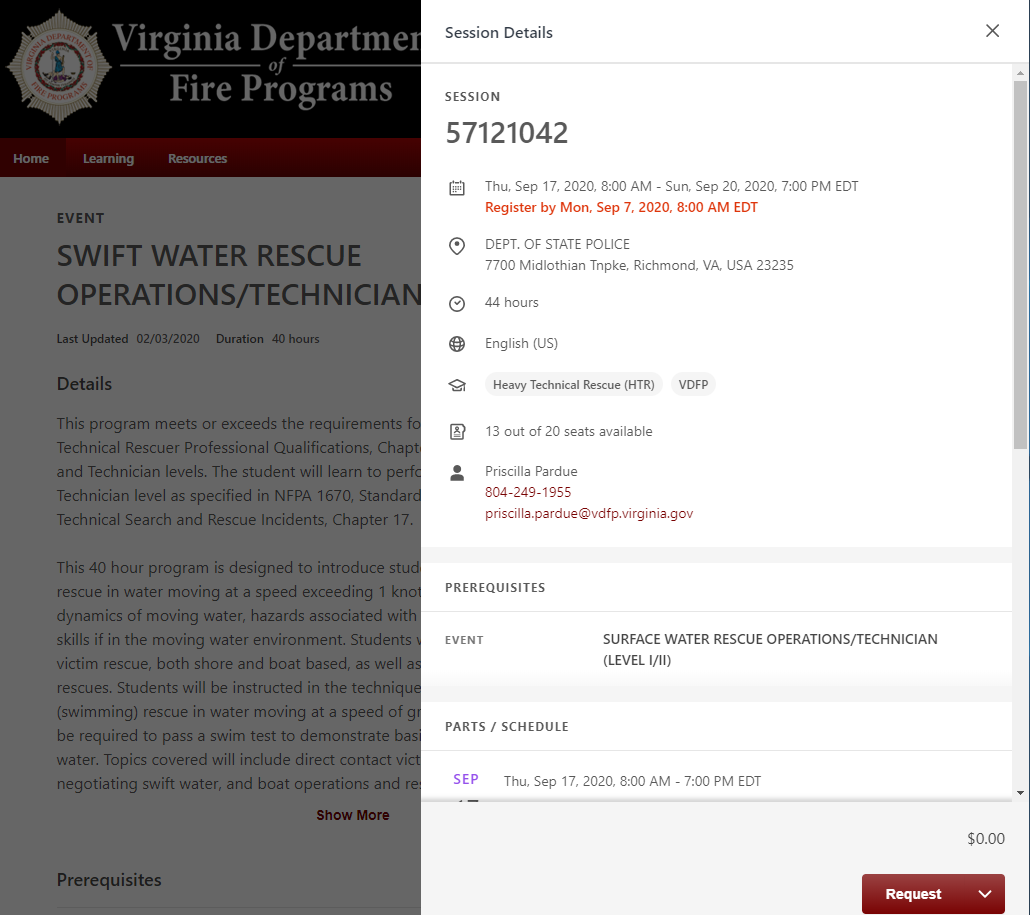
- Then select the “Select a Session” icon to see all upcoming sessions for that event.
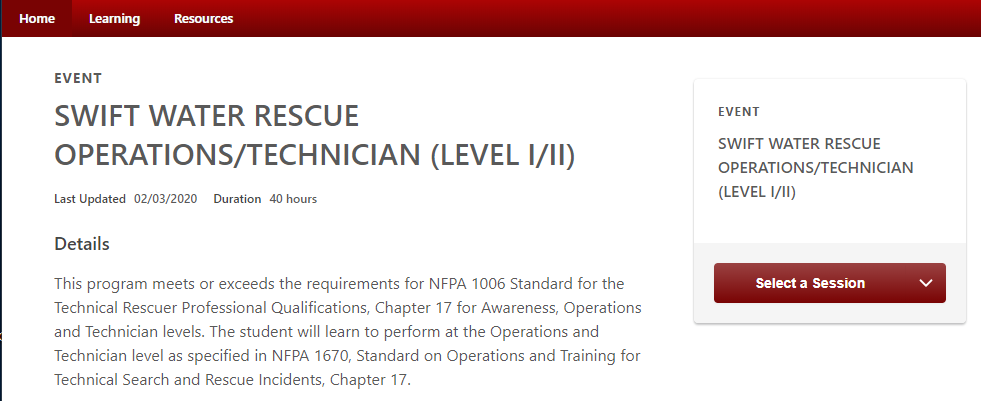
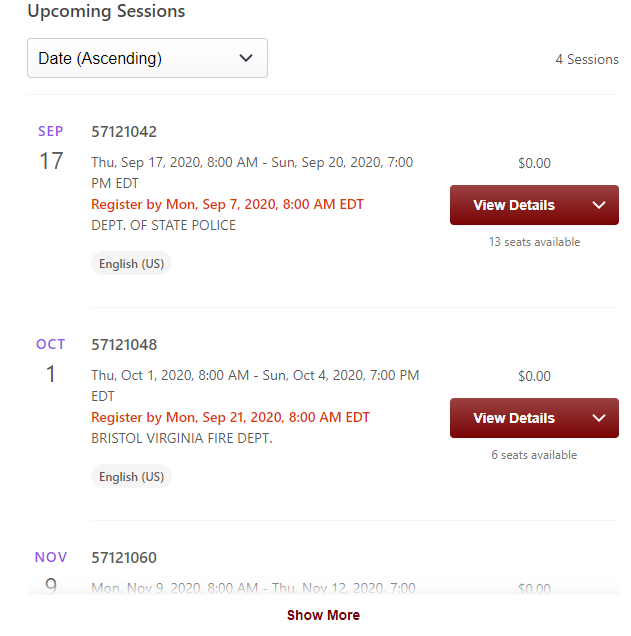
- From the Global Search
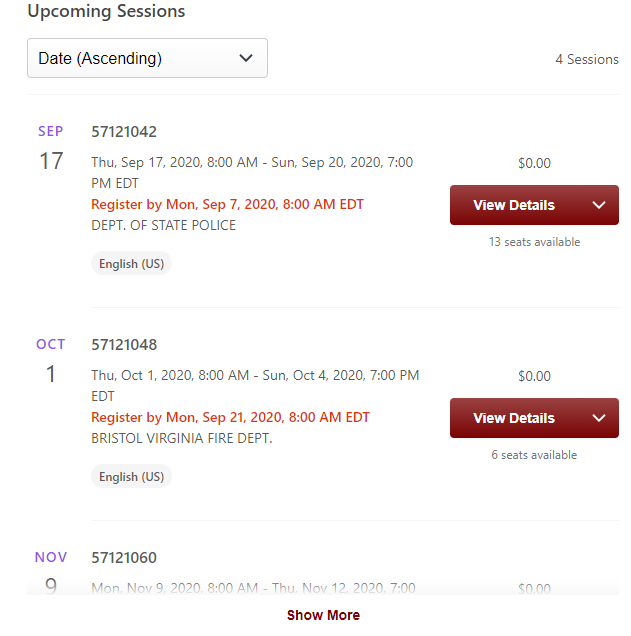
Click the Request button next to the event (or next to the session of your choice).
- From Events Calendar selection
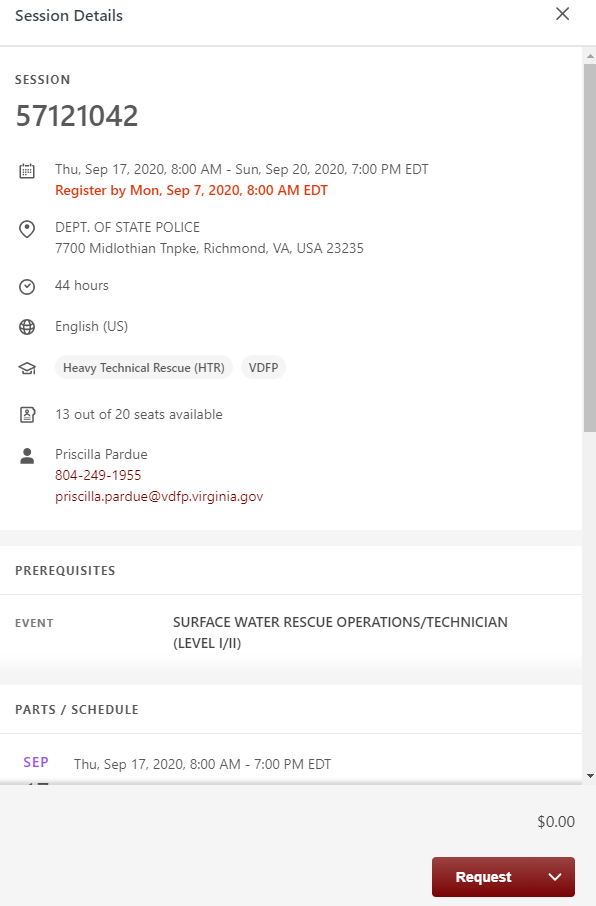
- From Global Search selection
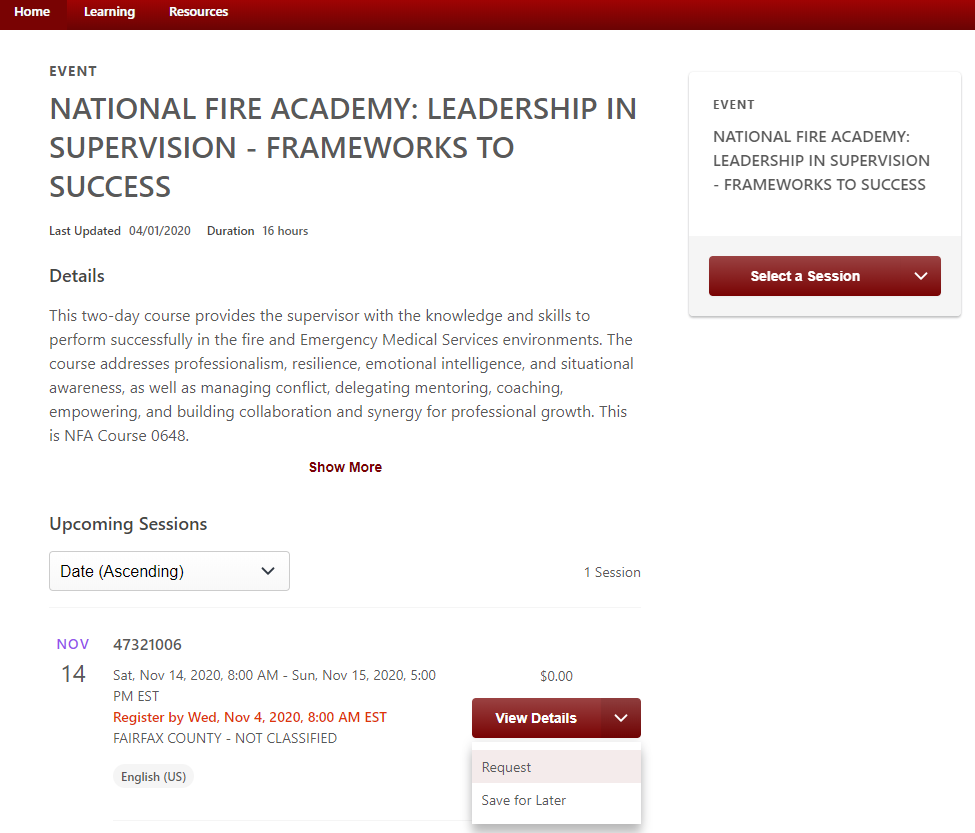
Back to Table of Contents
Exception Requests
Users wishing to take training that requires pre-requisites, may request exception from the pre-requisites in order to register for an upcoming session. Exceptions must be requested on the Training Details page of a pre-requisite.
-
-
- When requesting registration for a session on an events page or training details page the following pop up will appear after the user clicks request.
-
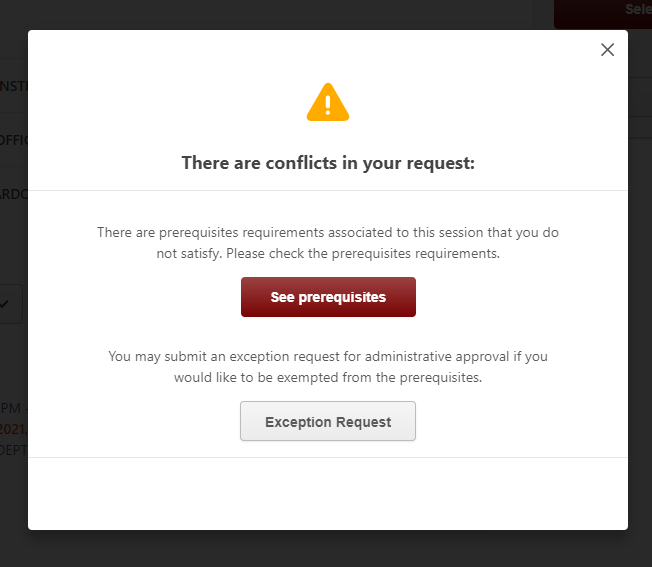
-
-
- By clicking yes the user will be redirected to their transcript page. The session appears as a place holder on the user transcript with the status of Exception Requested. Registration into the session is dependent upon managing division office approval.
-

FOR PAST FSTRS USERS: Expedite your request by uploading a copy of your training records to your Universal Profile’s External Training folder. Information on how to complete this can be found under the transcript section of this User Guide. Indicate in the comments section of the request if you have uploaded a copy of your training record to this location. Users will receive submission acknowledgement and approval notification via email. If approved status on the transcript will read registered.
Launch a Training
Launch Online Training
From the Home Page
- From the My Training widget on the Home page, click on the quick link, to view all current training, click the Launch link to open the training course.
Note: It may be necessary to click Activate and then Launch for some course materials. 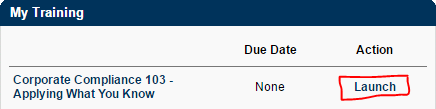 If you are beginning a full curriculum, you will need to first click Open Curriculum before you can launch a course or material.
If you are beginning a full curriculum, you will need to first click Open Curriculum before you can launch a course or material. 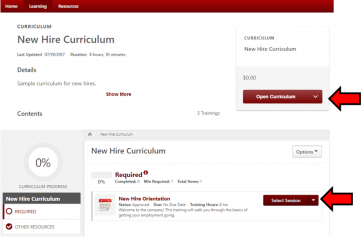 From Learning Search Selection
From Learning Search Selection 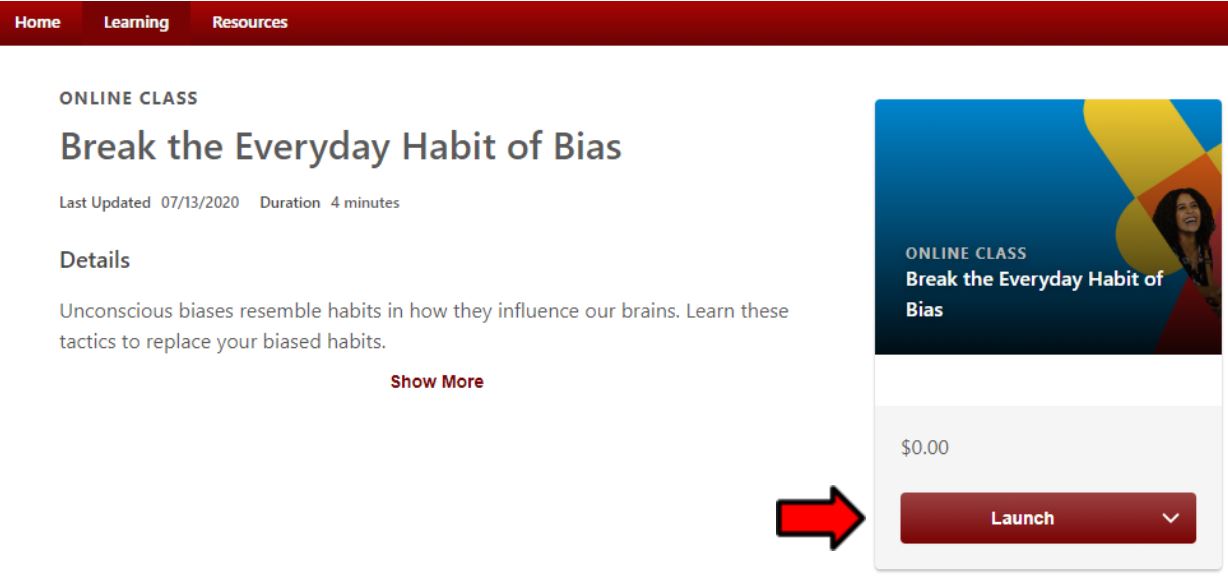
From the Transcript Page 
Navigate the Events Calendar
To view the Events Calendar:
-
-
- Click the Events Calendar icon on the Home
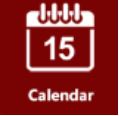
- By default, the Month calendar view is displayed for you. Notice that today’s date is highlighted for you.
- Click the Events Calendar icon on the Home
-
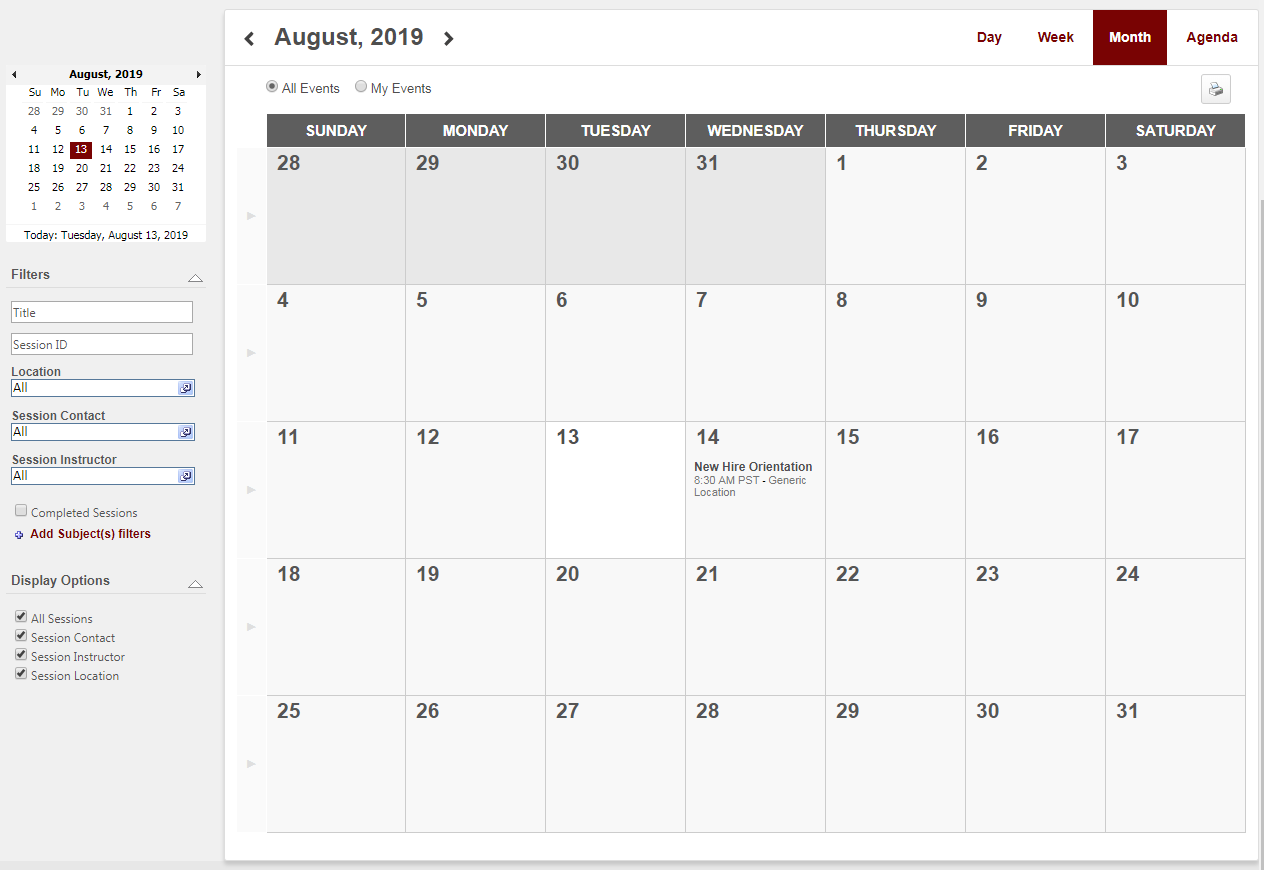 Figure 5 The Month View of August Use the month arrows
Figure 5 The Month View of August Use the month arrows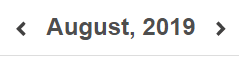 to move forward one month or back one month.
to move forward one month or back one month.
Each date on the calendar is clickable and is a short cut link to the Day View. For example, August 14 shows New Hire Orientation.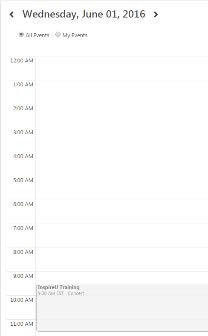
You can use filters to narrow down the events that are displayed on the calendar.
Figure 6 Day View of June 1
Viewing Event Details When you are viewing the Events Calendar, you can easily read details about the listed events in two ways: 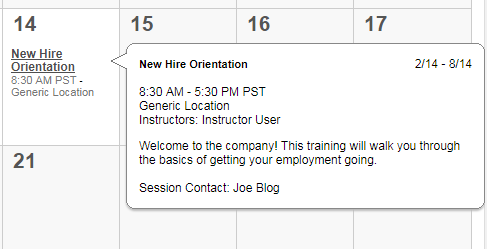
- Clicking the title of the event will open the Training Details.
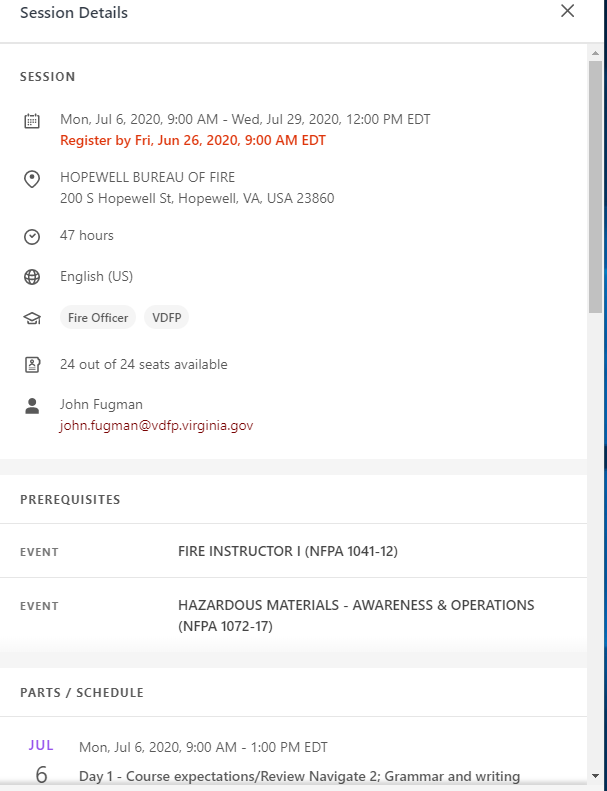
Your Transcript
Every user has a personalized transcript which enables the user to manage their training. The transcript displays the status of each course or material requested by, assigned to, or required of the user, which allows the user to determine if the training is pending, approved, denied, or many other potential statuses. Depending on the training status, users can register, launch, and perform a variety of other training functions directly from the transcript. Access Your Transcript To access your transcript:
-
-
- From the Home page, click the title My Transcript on the My Transcript widget. Note: You can also click Learning in the Header bar, and then click View Your Transcript.
- Your transcript will load and automatically display Active trainings that need to be completed. The status of these trainings vary based on the actions taken by the user or agency.
-
Filter Your Transcript To view training that has been assigned to you recently or has been completed in the past, you can filter your transcript using a variety of filters. One popular filter is training category. The following training categories are available: Active, Completed, and Archived. To filter your transcript by training category:
-
-
- Click the drop-down box that displays the training category Active.
-
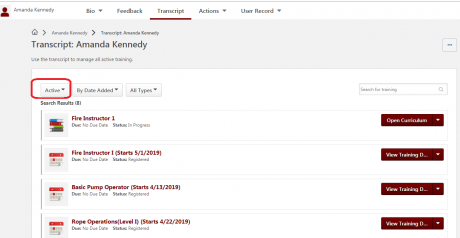
-
-
- Select the filter of your choice. Your results will show only those that are classified under the filter you selected.
-
| Status | Explanation |
| Shows items that are in progress, past due, and have not been started yet; active items do not qualify for the Completed, Archived, or Removed category. | |
| Displays items that are in a Completed or Completed (Equivalent) status. | |
| Includes training items that have been archived by the end user, their manager, or an administrator. |
Removed transcript items are any learning objects an administrator or user has removed from their active or archived transcript. This category will only be available when something has been removed. Print Your Transcript To print your transcript page:
-
-
- Click the My Transcript title on the My Transcript widget.
- Select the three dots in the top right corner, then the Print Transcript option from the drop-down menu.

- Click the Print button
-
Adding External Training to Your User Profile
1. Under the home tab of the VDFP CSOD welcome page, click on the Universal Profile. 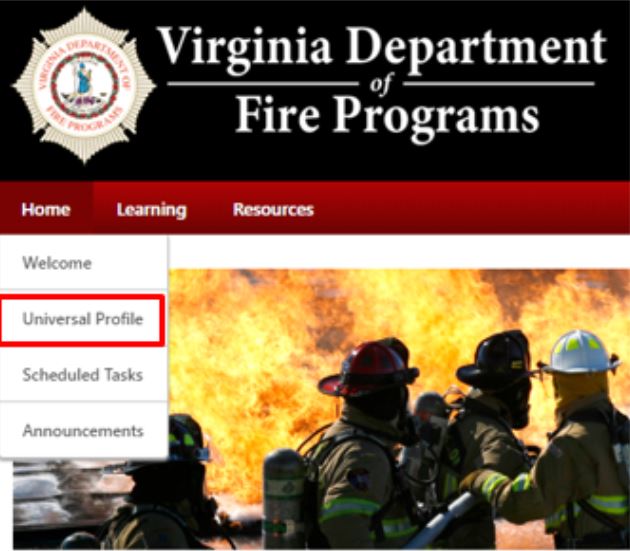
2. Your Universal Profile will now appear in CSOD. Next, Click on the Snapshot tab. 
3. Click on the Documents widget in the middle of the Snapshot page. 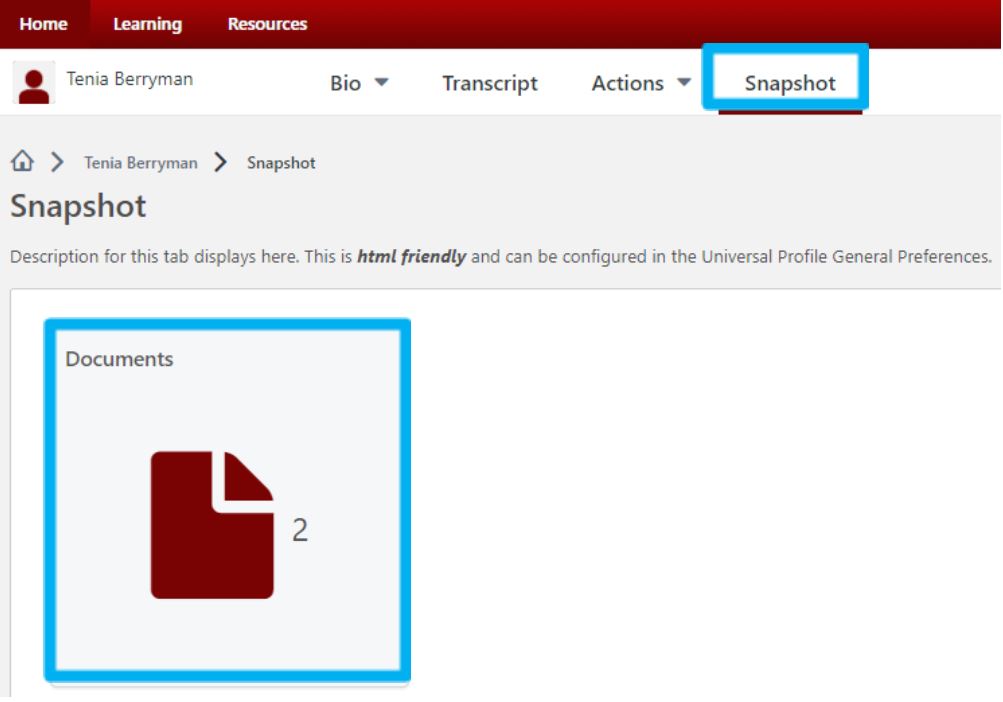
4. Within the documents widget you will see a file folder labeled External Transcripts. Click on the title of the file folder to open. 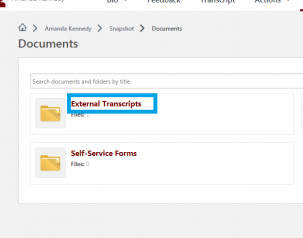
5. Click Add File

6. The Add File dialog box will appear. From here you can drag and drop training records or search for records on your computer by clicking select a file. 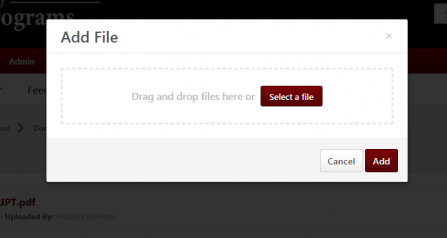
7. Once you select the training record, it will appear above the drag and drop area. If you do not wish to add any more records, click Add. 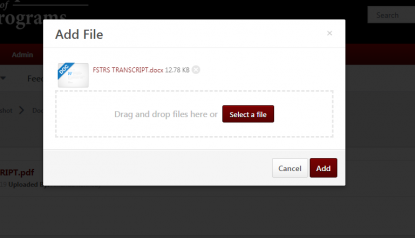
8. The record you have uploaded will now appear on the external transcripts folder. 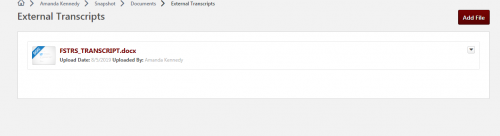
The maximum file size is 10 MB, and the accepted file types are .doc, .docx, .pdf, and .txt.
**Please note: FSTRS will be decommissioned on February 1, 2021 due to actions outside of VDFP control. Download and save your transcript from FSTRS and upload your transcript to Cornerstone OnDemand before February 1, 2021. Transcripts are critical for VDFP to determine if prerequisites are met for certain courses. Learn more.
Adding ICS 100, 200, 700 and 800 to Transcripts
Users can request ICS 100, 200, 700 and 800 be added to their complete transcript. By using the following approval steps. No other courses will be approved in this fashion at this time. All other external training should placed in your external training folder in the snapshot feature.
-
-
- From your transcript page, click on the three dot icon (right side middle of the page) then click Add External Training.
-
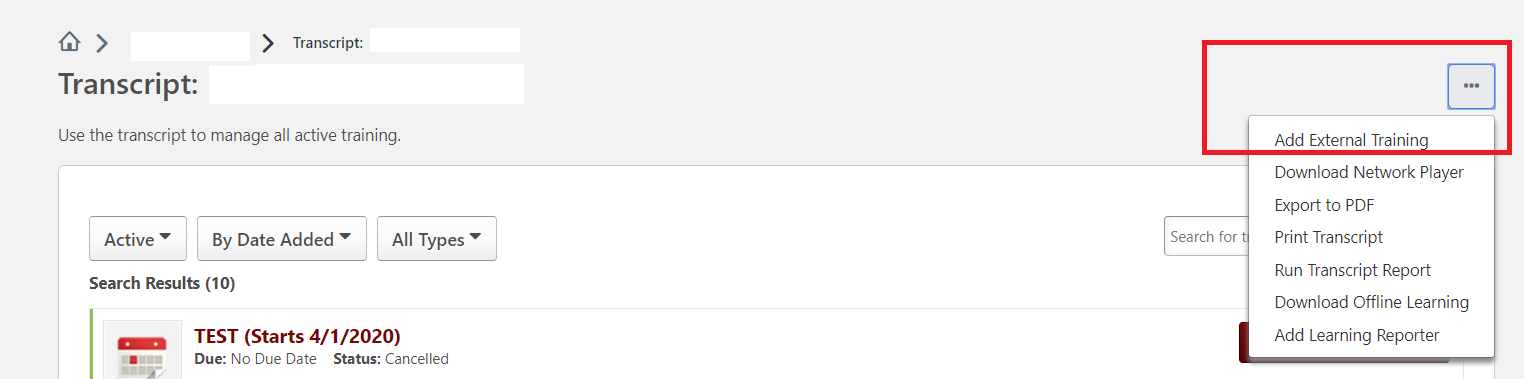
-
-
- On the external training page, complete the form in the following manner using the exact information provided below. Titles MUST be UPPERCASE. Training Dates should be the date you completed the training (Start and End are the same date) Schedule and Cost should be blank.
-
| Title | Description | Institution | Credits Earned | Training Hours |
| IS-100.C: INTRODUCTION TO THE INCIDENT COMMAND SYSTEM, ICS 100 | ICS 100, Introduction to the Incident Command System, introduces the Incident Command System (ICS) and provides the foundation for higher level ICS training. This course describes the history, features and principles, and organizational structure of the Incident Command System. It also explains the relationship between ICS and the National Incident Management System (NIMS). | FEMA | 0.2 | 2.0 |
| IS-200.C: BASIC INCIDENT COMMAND SYSTEM FOR INITIAL RESPONSE | IS 200, Basic Incident Command System for Initial Response, reviews the Incident Command System (ICS), provides the context for ICS within initial response, and supports higher level ICS training. This course provides training on, and resources for, personnel who are likely to assume a supervisory position within ICS. | FEMA | 0.4 | 0.4 |
| IS-700.B: AN INTRODUCTION TO THE NATIONAL INCIDENT MANAGEMENT SYSTEM | This course provides an overview of the National Incident Management System (NIMS). The National Incident Management System defines the comprehensive approach guiding the whole community – all levels of government, nongovernmental organizations (NGO), and the private sector – to work together seamlessly to prevent, protect against, mitigate, respond to, and recover from the effects of incidents. The course provides learners with a basic understanding of NIMS concepts, principles, and components. | FEMA | 0.4 | 3.5 |
| IS-800: National Response Plan Training Course | This class introduces the student to the key elements of the National Response plan including the components of the National Response plan including the components of the NRP (Basic Plan, Appendices and Annexes). Other topics include roles and responsibilities of Federal, State, and local governments as well as tribal entities. Non-government organizations and the private sector; coordinating structures, field level organizational elements; incident management decisions and actions; and the relationship between NIMS and the NRP. | FEMA | 0.3 | 3.0 |
-
-
- Select the corresponding certificate( in pfd form only) and attach. Click Submit.
-
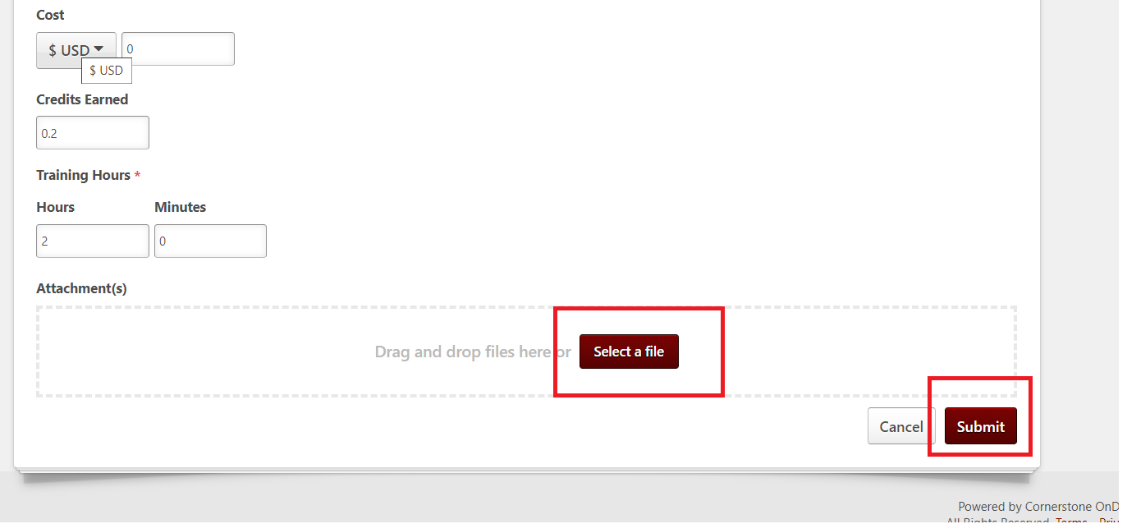
-
-
- Approved submissions will receive an email and appear on the completed transcript.
-
Add Subjects to Your Bio (User Profile)
Subjects are keywords created by VDFP to assist you in finding training tailored to an area of interest. Subjects can be used to search for training, connect to new training or as a preference on your user profile. Each user has a user profile or a Bio that contains information about the user, such as contact information and preferred learning subjects. To customize the learning experience, you can add subjects to your Bio that you are interested in learning more about. To add subjects to your Bio:
-
-
- Click the universal profile under the home tab.
-
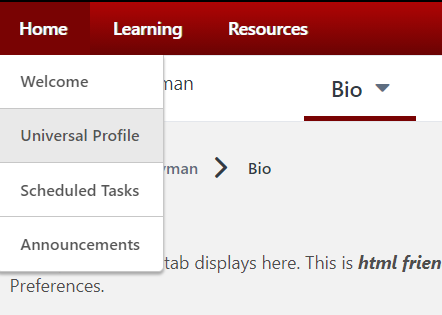
-
-
- Under the Subjects section, click the Edit
 icon.
icon.
- Under the Subjects section, click the Edit
-
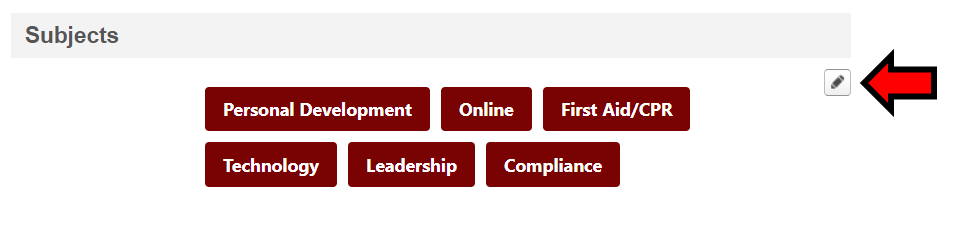
-
-
- Click the Expand
 icon to view the available subjects.
icon to view the available subjects. - Select your preferred subjects from the list by clicking on a subject of interest. Continue to add subjects as
- Once you have added your preferred subjects, click Save.
- Click the Expand
-

Interests and Waitlists
Users of VDFP CSOD have the ability to be notified of new sessions they are interested in taking and track the status of their waitlist requests. To access this page, click on the Learning tab to find the Interests and Waitlists option. 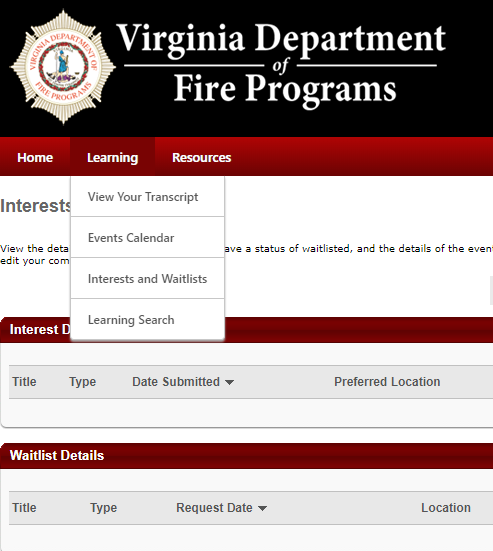
To add a training to interest tracking click on the notify me of new sessions quick link on the Event’s training details page
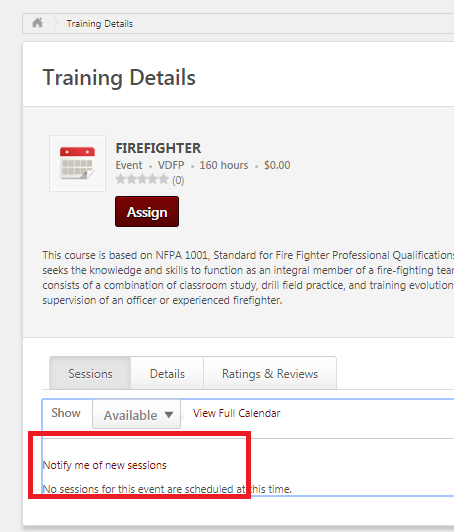
From there, select the nearest fire department or your primary department location; add any comments that may provide additional support. Users may also select to be notified for any scheduled training at any location.
* Please note if this option is selected a user may receive many individual email notifications about the training they are tracking. Click submit to complete the request.
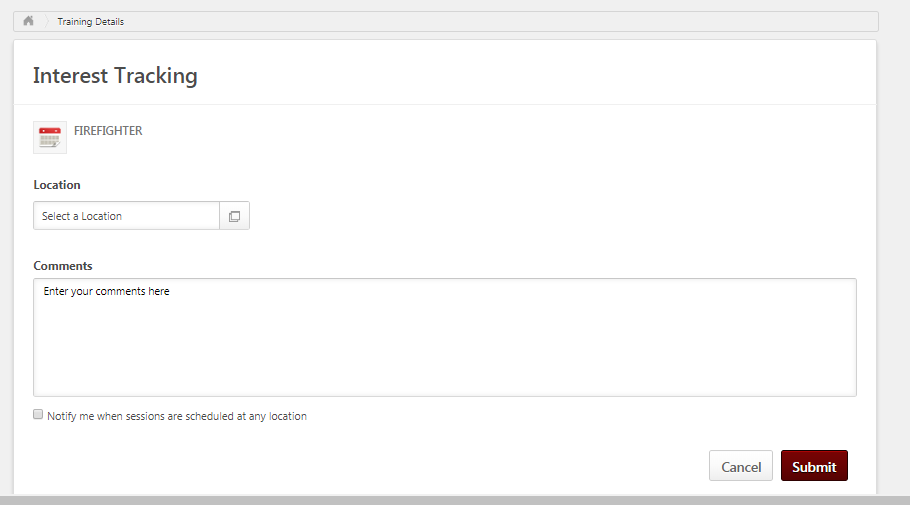
Waitlists: Adding and Notifications
If a session is full you may have the option to add yourself to the waitlist. Waitlisted students will automatically placed into the session if a spot becomes available or the seating limit for the session is increases. Waitlisted students will receive an email stating they are waitlisted but not registered for the session. Notification will be made, via email and CSOD, if they are registered for the session or if the registration has closed. To be added to the waitlist: 1. Sessions with no availability can only be seen when selecting the all item in the availability. Click Request. 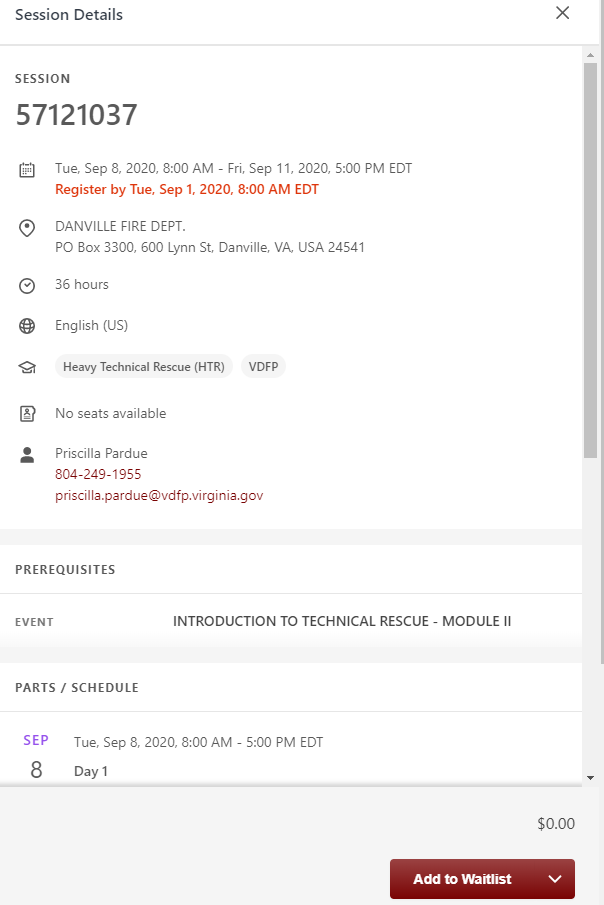
-
-
- A pop up notification will appear asking if you wish to be placed on the waitlist of this session
-
-
-
- Click Yes. You will be sent back to your active transcript. The session will appear with waitlisted as the status. Should you desire to withdraw from the waitlist prior to the registration deadline, Click on the down arrow beside View Training Details.
-
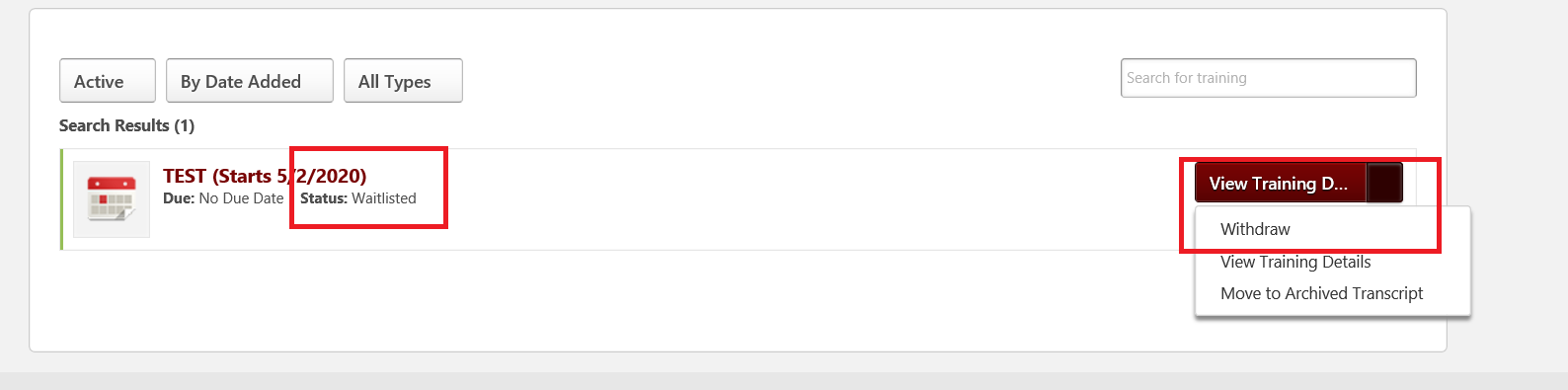
Change the Default PDF View in Chrome
If by default you cannot automatically download PDFs in Google Chrome, this may be due to a new security feature to prevent certain PDF properties from displaying by default as they could contain malicious content. In order to view PDFs from Cornerstone OnDemand, you should check the default settings using these steps:
- Click Actions Menu > Settings (in Chrome)
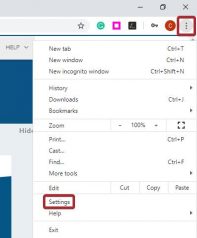
- Scroll down and click Advanced
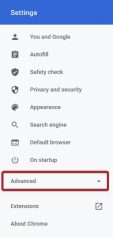
- Click Site Settings
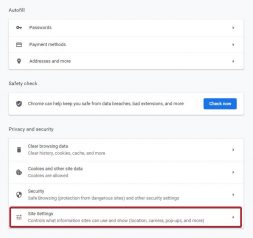
- Scroll down and click PDF documents. If the PDF documents setting doesn’t appear, click on Additional Content Settings and scroll down to find it.
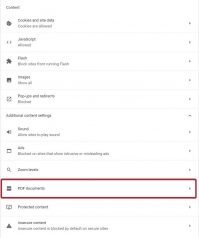
- Toggle On the option Download PDF files instead of automatically opening them in Chrome